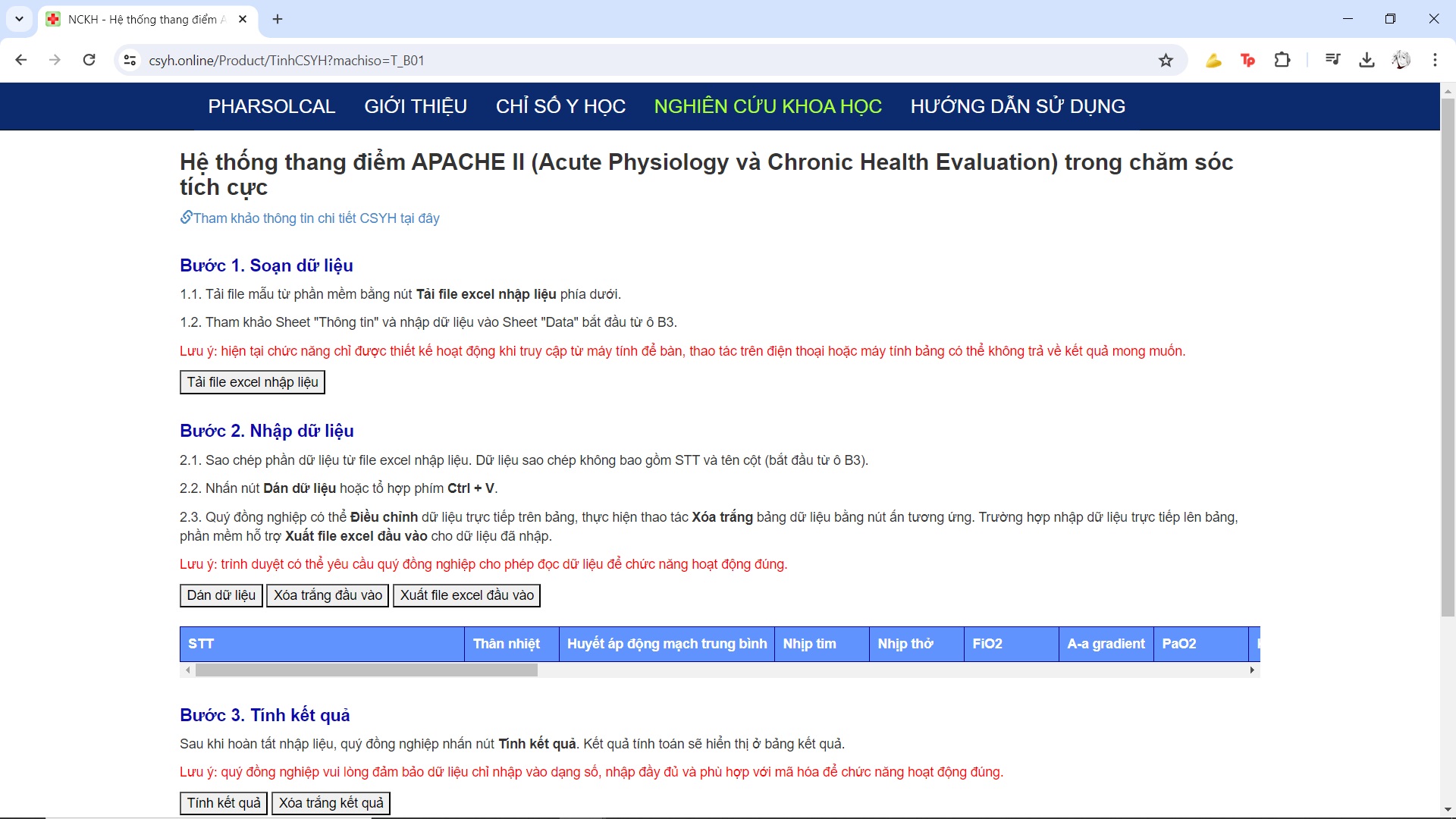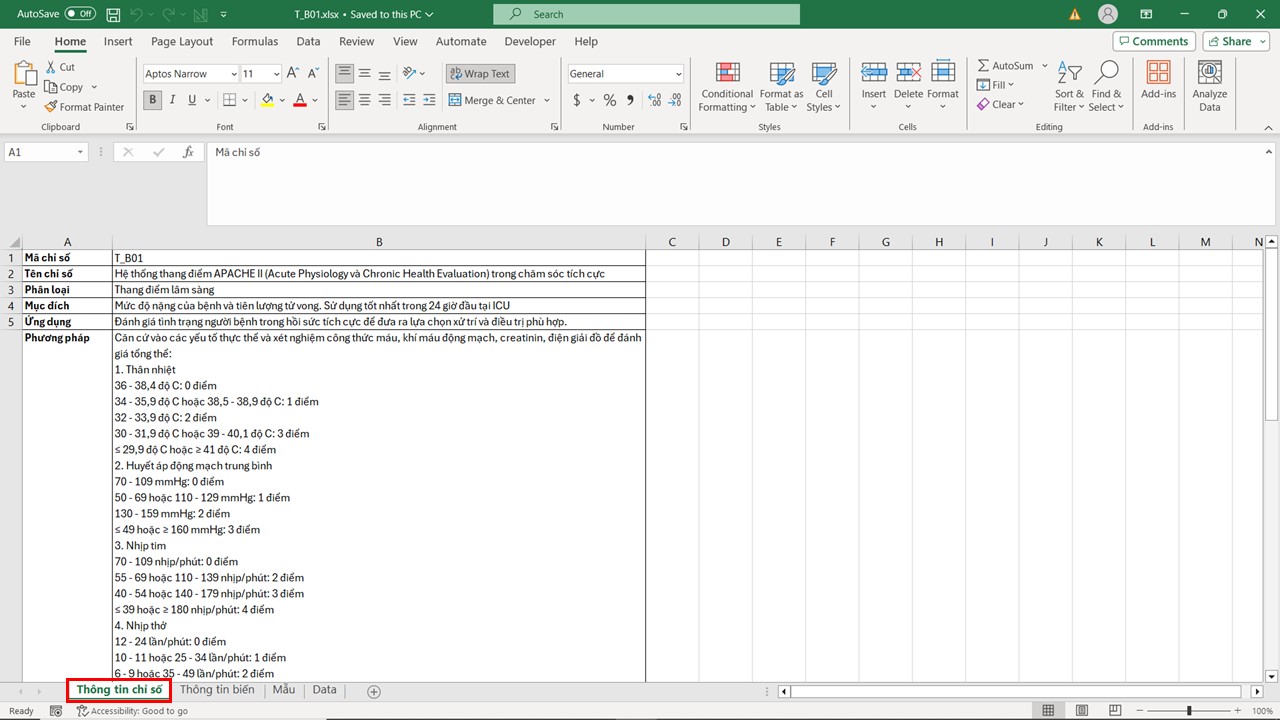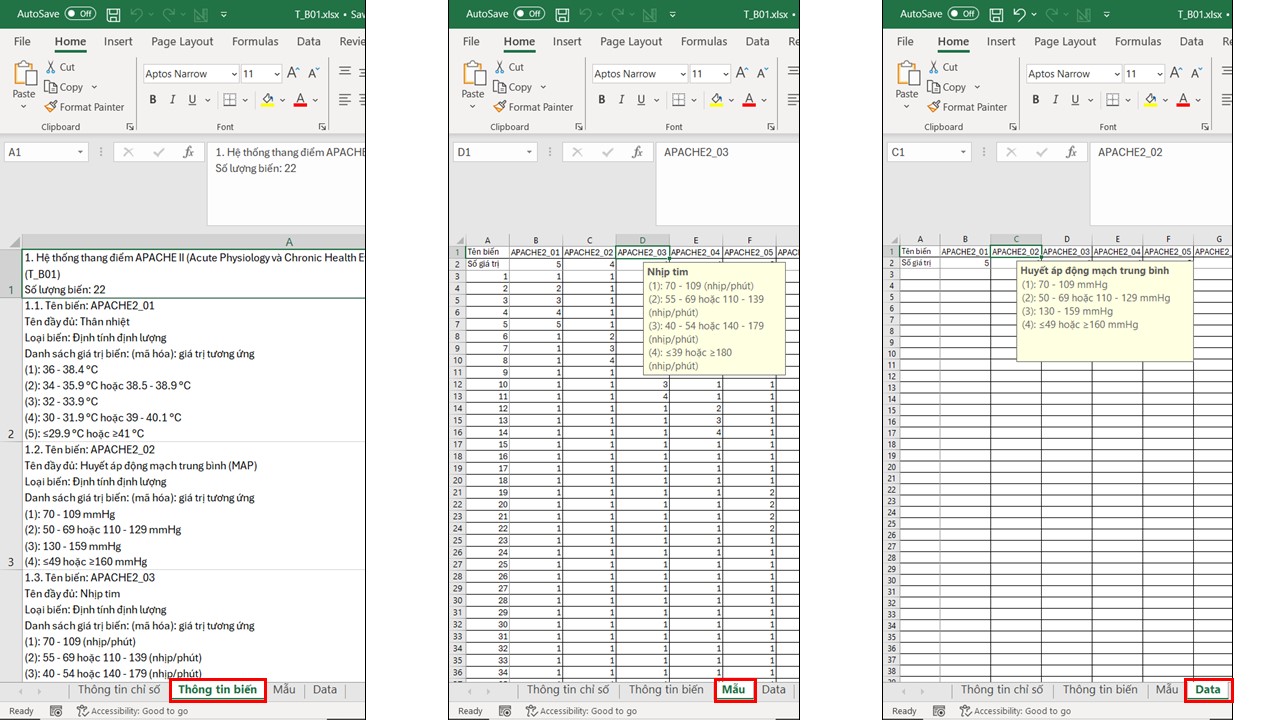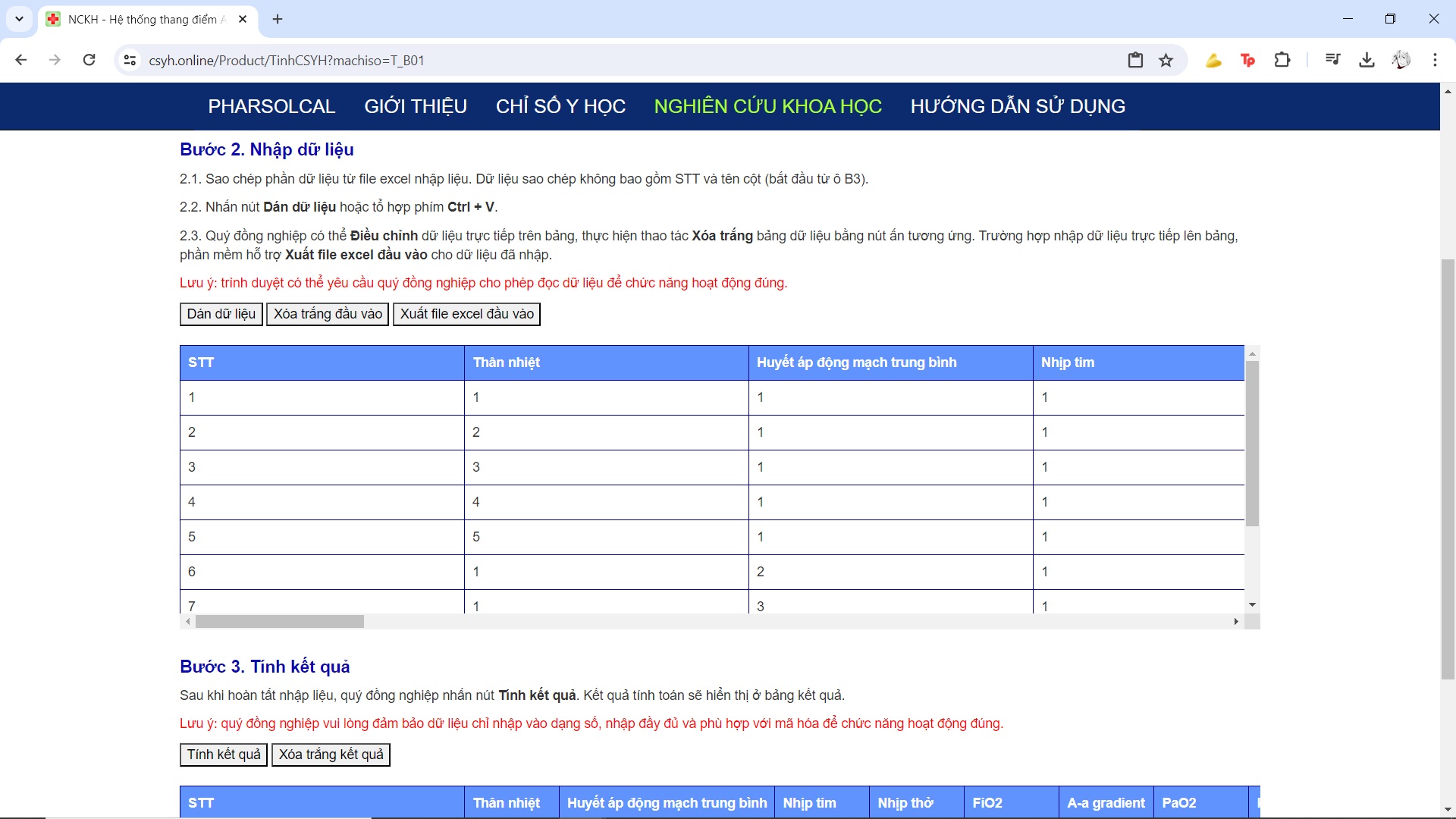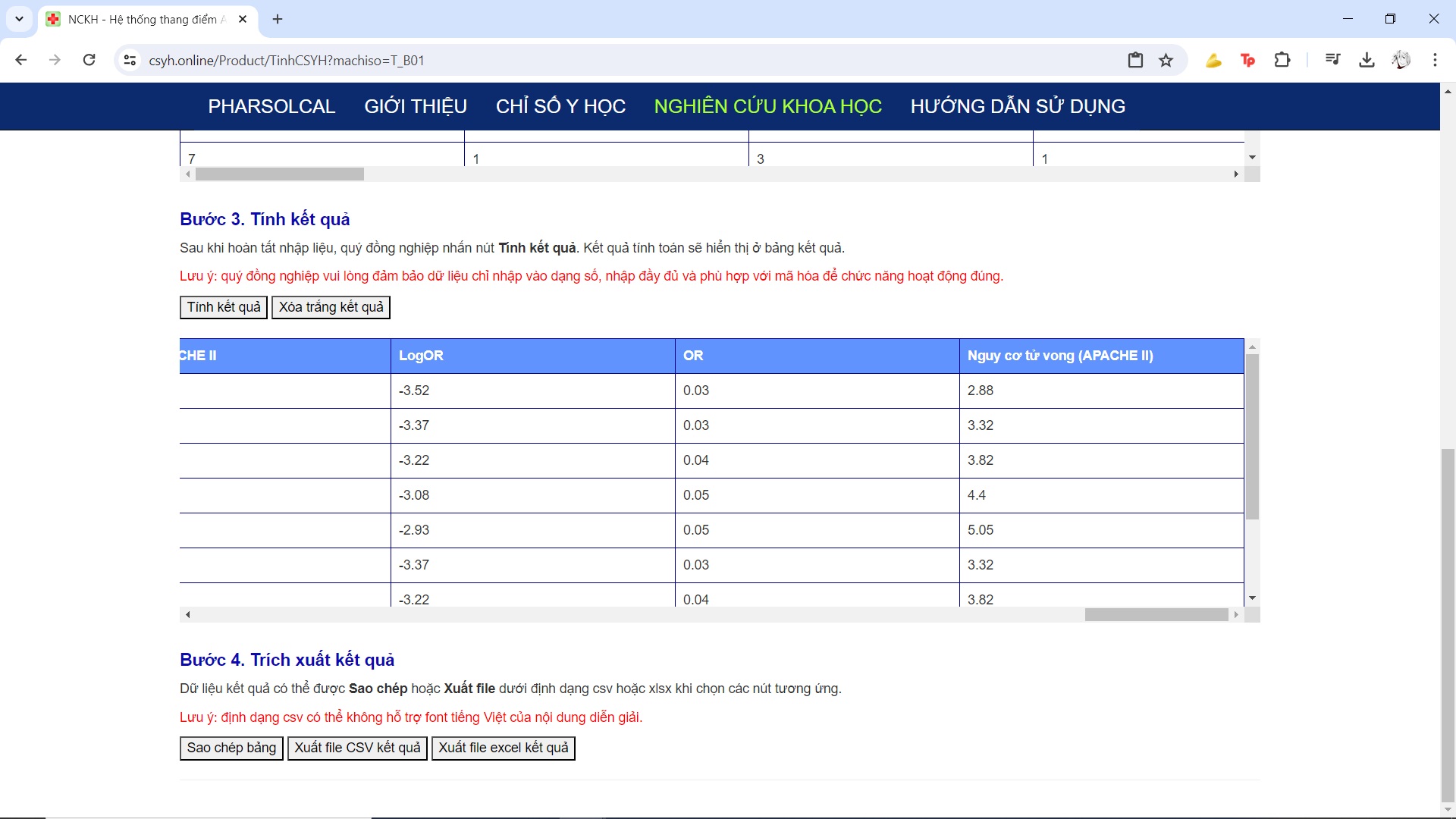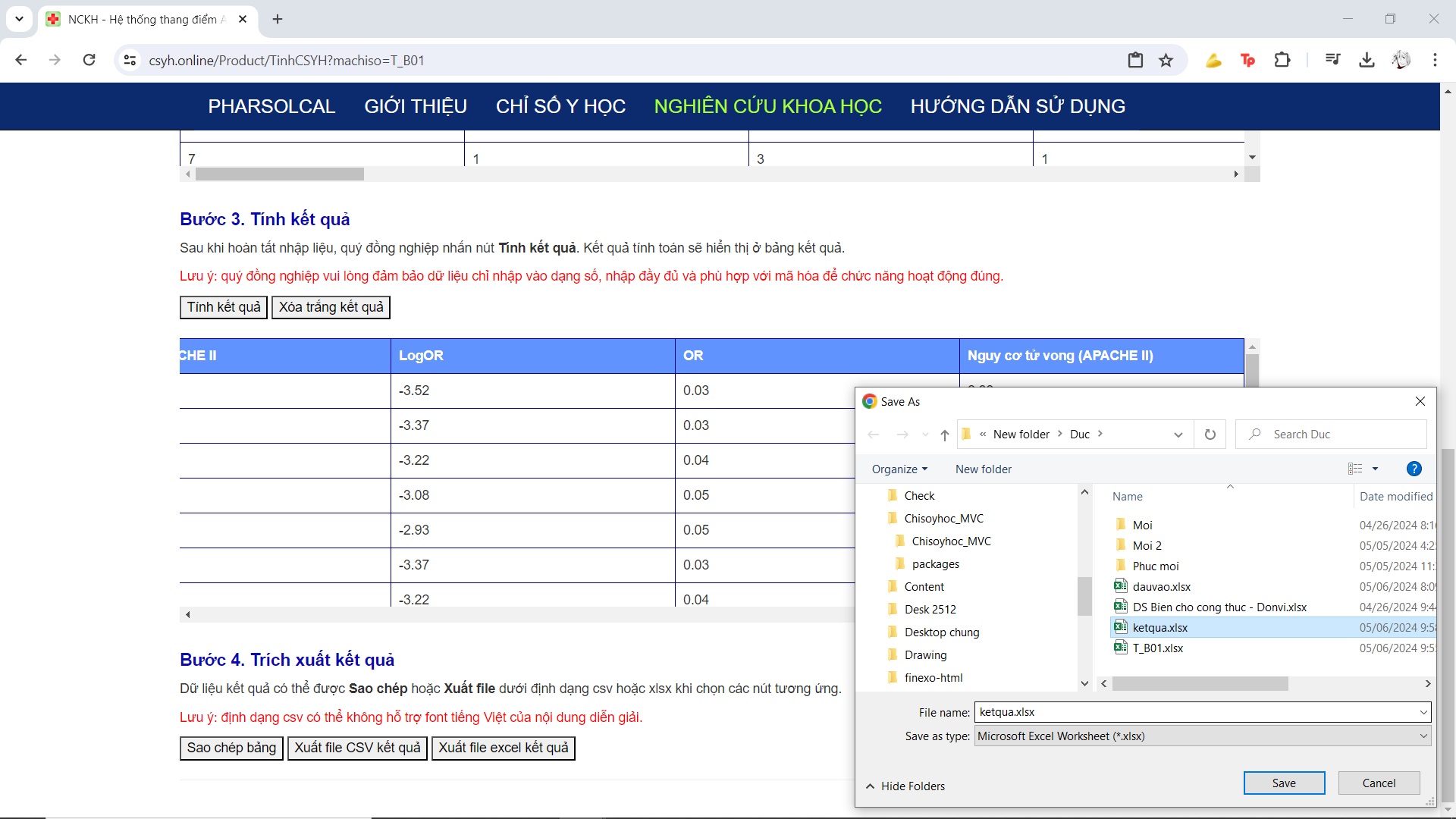HƯỚNG DẪN SỬ DỤNG
Phần mềm Phasolpro MedCalc - Tính toán chỉ số y học
1. Trang chủ và thanh điều hướng
Video giới thiệu Trang chủ và thanh điều hướngGiao diện Trang chủ chứa các thông tin chung giới thiệu về phần mềm và khả năng truy cập tới các giao diện khác thông qua thanh công cụ hoặc nút ấn.
Thanh điều hướng tại trang chủ và phía trên mỗi trang hỗ trợ chuyển đến giao diện tương ứng, gồm: Trang chủ, Giới thiệu, Chỉ số y học, Nghiên cứu khoa học và Hướng dẫn sử dụng (Hình 1.1 và Hình 1.2).

Hình 1.1. Giao diện Trang chủ và thanh điều hướng
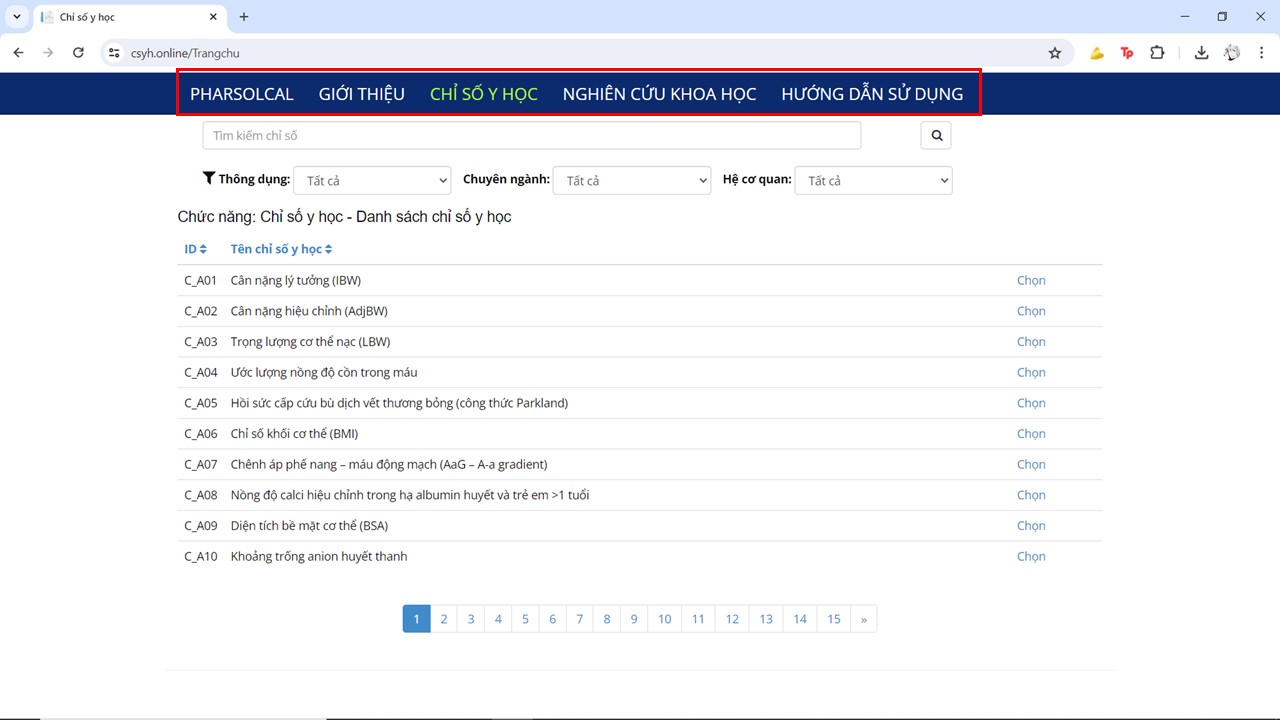
Hình 1.2. Thanh điều hướng của giao diện mỗi trang
2. Giao diện Chọn chỉ số y học
Video giới thiệu Chọn chỉ số y họcĐây là giao diện phụ khi người dùng chọn Chỉ số y học hoặc Nghiên cứu khoa học. Giao diện bao gồm 02 phần chính (Hình 2.1):
- Tìm kiếm và bộ lọc: Hỗ trợ người dùng Tìm kiếm chỉ số y học theo tên hoặc Lọc theo mức độ thông dụng, chuyên ngành và hệ cơ quan.
- Danh mục chỉ số y học: Hiện danh mục các chỉ số y học phù hợp với bộ lọc hoặc nội dung tìm kiếm (giới hạn 10 chỉ số/trang). Người dùng nhấn nút Chọn tương ứng để vào giao diện Tính chỉ số.
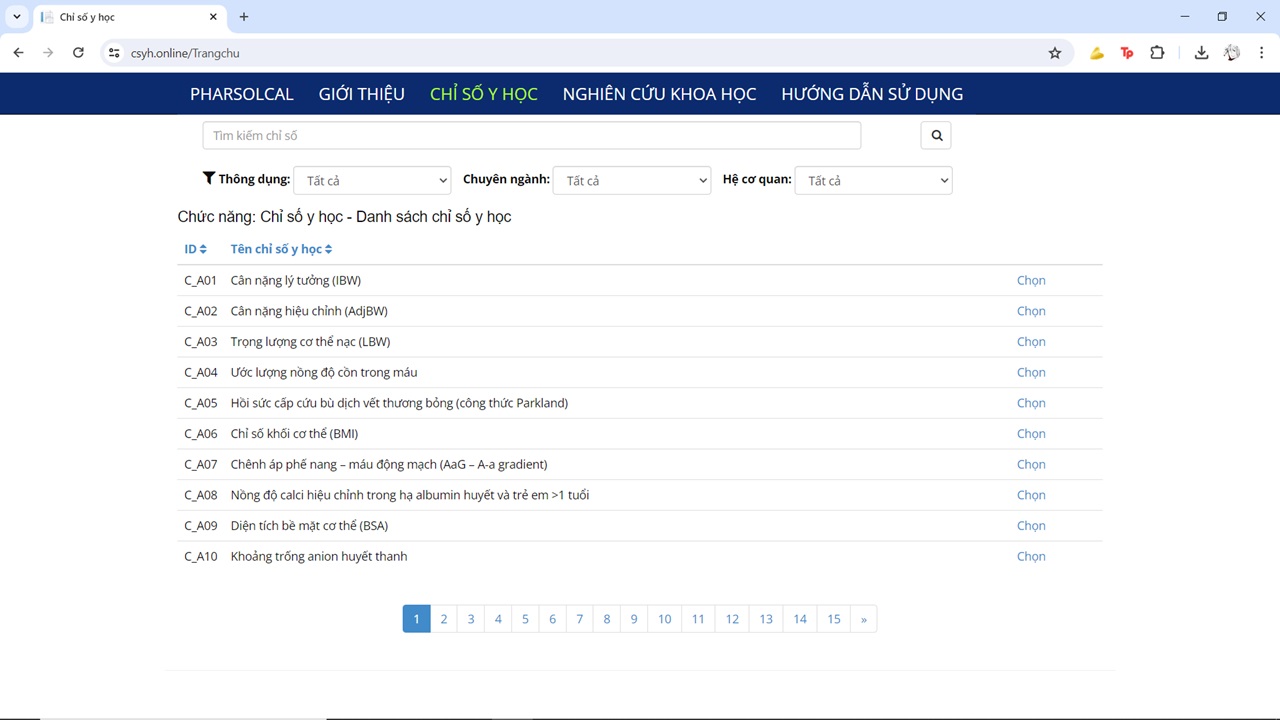
Hình 2.1. Giao diện chọn Chỉ số y học
3. Giao diện Chỉ số y học
Video giới thiệu chức năng Chỉ số y họcTruy cập từ giao diện Chỉ số y học khi chọn chỉ số tương ứng, giao diện được thiết kế cho người dùng tính toán đơn lẻ, đang làm quen với phần mềm hoặc dùng thử các chỉ số.
Mục đích: tính toán chỉ số y học đơn lẻ từ dữ liệu đầu vào.
Giao diện Chỉ số y học bao gồm 04 phần chính:
- Thông tin chỉ số: Cung cấp các thông tin liên quan tới chỉ số y học tương ứng, gồm: Tên chỉ số, Mục đích sử dụng, Ứng dụng, Phương pháp tính toán (thuật toán) và Tài liệu tham khảo. Các thông tin hiển thị dưới dạng các thanh Tab để người dùng lựa chọn (Hình 3.1).
- Ví dụ hoạt động: Hỗ trợ người dùng chuyển tới trang đã điền sẵn dữ liệu để tham khảo hoạt động của chỉ số nếu chưa rõ cách thao tác.
-
Đầu vào: Cung cấp các ô nhập dữ liệu theo từng chỉ số để người dùng nhập liệu. Dữ liệu đầu vào có thể thuộc 02 dạng:
- Dữ liệu liên tục: Gồm những biến đầu vào thuộc loại biến liên tục (các loại số đo, kết quả xét nghiệm...). Người dùng nhập đầu vào trong ô nhập liệu với giá trị tương ứng phù hợp với đơn vị chuẩn.
- Dữ liệu định tính: Gồm những biến đầu vào thuộc loại biến định tính (giới tính, nhóm đối tượng hoặc tình trạng người bệnh). Người dùng lựa chọn giá trị đầu vào phù hợp với tình trạng người bệnh.
- Kết quả: Sau khi nhập liệu hoàn tất, người dùng ấn nút Tính toán để phần mềm thực hiện tính toán và trả về kết quả (Hình 3.2).
Lưu ý: đa phần các chỉ số y học yêu cầu người dùng nhập đầy đủ các biến đầu vào để hoạt động. Quý đồng nghiệp vui lòng nhập đủ trước khi tính toán, trường hợp không có dữ liệu, quý đồng nghiệp có thể nhập giá trị 0 hoặc chọn biến mặc định. Ngoài ra, tại mỗi chỉ số có nút Ví dụ để chuyển tới giao điện đã điền sẵn dữ liệu tính toán.

Hình 3.1. Giao diện chọn Chỉ số y học chi tiết (thông tin và đầu vào)
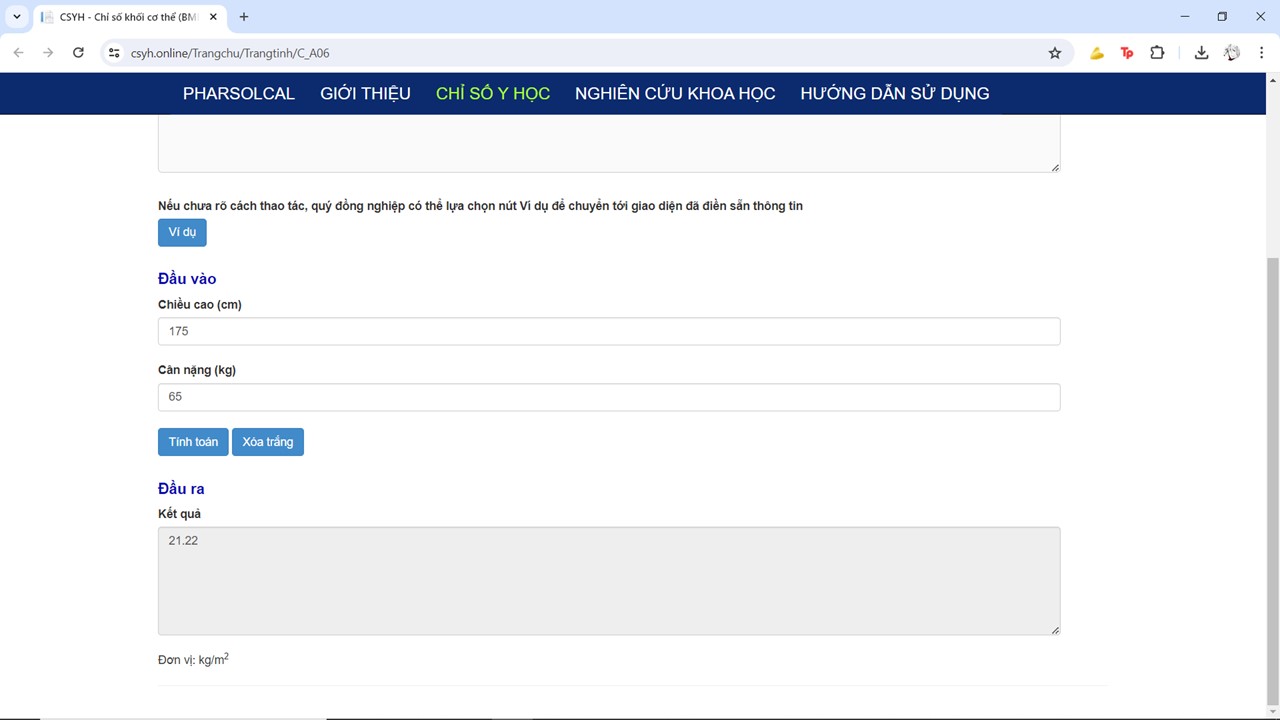
Hình 3.2. Giao diện chọn Chỉ số y học chi tiết (kết quả)
4. Giao diện Nghiên cứu khoa học
Video giới thiệu chức năng Nghiên cứu khoa họcTruy cập từ giao diện Nghiên cứu khoa học khi chọn chỉ số tương ứng, giao diện được thiết kế cho người dùng sử dụng thành thạo và nắm rõ về chỉ số y học với nhu cầu tính toán số lượng lớn.
Mục đích: tính toán chỉ số y học đồng loạt cho nhiều đối tượng với đầu vào mã hóa phù hợp yêu cầu.
Giao diện Nghiên cứu khoa học bao gồm 04 phần chính, chia thành các bước hoạt động:
-
Bước 1. Soạn dữ liệu
Hỗ trợ người dùng soạn dữ liệu phù hợp với cấu trúc đầu vào của phần mềm để tiến hành tính toán. Phần mềm cung cấp file excel tương ứng với chỉ số kèm hướng dẫn mã hóa dữ liệu để người dùng tải về và soạn dữ liệu trên máy (Hình 4.1). Chi tiết thao tác:
- 1.1. Tải file mẫu từ phần mềm (Hình 4.2). File gồm 04 Sheet: "Thông tin chỉ số", "Thông tin biến", "Mẫu" và "Data".
- 1.2. Tham khảo thông tin chung trên Sheet "Thông tin chỉ số"; thông tin mã hóa trên Sheet "Thông tin biến" (Hình 4.3).
- 1.3. Sheet "Mẫu" chứa dữ liệu có sẵn; Sheet "Data" sử dụng để nhập liệu, bắt đầu từ ô B3. Cả hai Sheet đều có thông tin ghi chú ở dòng đầu tiên tương ứng với mỗi biến về đơn vị/giá trị biến; ghi chú sẽ hiện ra khi chọn ô tương ứng (Hình 4.4).
- 1.4. Kiểm soát dữ liệu nhập: đảm bảo chỉ nhập số (giá trị thực đối với biến liên tục & giá trị mã hóa với biến định tính) và tất cả các ô đều có dữ liệu.
Hình 4.1. Giao diện Nghiên cứu khoa học chi tiết (Bước 1. Soạn dữ liệu)
Hình 4.2. Giao diện Nghiên cứu khoa học chi tiết (Tải file soạn dữ liệu)
Hình 4.3. File excel soạn dữ liệu, Sheet: Thông tin chỉ số
Hình 4.4. File excel soạn dữ liệu, các Sheet: Thông tin Biến, Mẫu và Data
-
Bước 2. Nhập dữ liệu
Hỗ trợ người dùng nhập dữ liệu đã soạn từ file excel vào phần mềm. Chi tiết thao tác (Hình 4.4):
- 2.1. Sao chép dữ liệu từ file excel nhập liệu, bắt đầu từ ô B3 đến hết bảng dữ liệu ở cả 2 Sheet "Mẫu" và "Data". Khuyến cáo tính toán từ 30 tới 50 quan sát mỗi lần tính để phần mềm hoạt động bình thường.
- 2.2. Nhấn nút Dán dữ liệu hoặc tổ hợp phím Ctrl + V. Trình duyệt có thể yêu cầu quý đồng nghiệp cho phép đọc dữ liệu từ Clipboard để chức năng hoạt động đúng.
- 2.3. Thao tác với bảng: người dùng có thể Điều chỉnh dữ liệu trực tiếp trên bảng, thực hiện thao tác Xóa trắng bảng dữ liệu bằng nút ấn tương ứng. Trường hợp thay đổi dữ liệu trực tiếp lên bảng, phần mềm hỗ trợ xuất file excel cho dữ liệu đã nhập.
Hình 4.4. Giao diện Nghiên cứu khoa học chi tiết (Bước 2. Nhập dữ liệu)
-
Bước 3: Tính kết quả:
- 3.1. Sau khi hoàn tất nhập liệu, người dùng nhấn nút Tính kết quả. Phần mềm sẽ kiểm soát số ô đã nhập đủ và không trống trước khi tính toán.
- 3.2. Quá trình tính toán có thể mất vài giây hoặc vài phút tùy vào chỉ số y học và lượng dữ liệu nhập (công thức, số lượng biến ít sẽ nhanh hơn thang điểm, số lượng biến nhiều).
- 3.3. Kết quả tính toán sẽ hiển thị ở bảng kết quả (Hình 4.5). Nên Xóa trắng cả hai bảng trước khi tiếp tục tính toán.
- 3.4. Tiếp tục tính toán: nên Xóa trắng cả hai bảng trước khi tiếp tục tính toán.
Hình 4.5. Giao diện Nghiên cứu khoa học chi tiết (Bước 3. Tính toán)
-
Bước 4: Trích xuất kết quả:
- 4.1. Dữ liệu kết quả có thể được Sao chép hoặc Xuất file dưới định dạng csv hoặc xlsx khi chọn các nút tương ứng (Hình 4.6).
- 4.2. Chức năng Sao chép sẽ sao chép dữ liệu từ bảng vào Clipboard để dán vào file excel hoặc phần mềm phân tích. Định dạng csv không hỗ trợ font tiếng Việt đối với một số nội dung diễn giải.
- 4.3. Tiếp tục tính toán: nên Xóa trắng dữ liệu đã tính ở cả hai bảng Đầu vào và Kết quả trước khi tiếp tục nhập dữ liệu mới.
Hình 4.6. Giao diện Nghiên cứu khoa học chi tiết (Bước 4. Xuất kết quả)
5. Giao diện Giới thiệu và hướng dẫn sử dụng
Giao diện Giới thiệu và Hướng dẫn sử dụng có thể được truy cập từ Trang chủ, cung cấp thông tin liên quan tới phần mềm và thao tác.
6. Video hướng dẫn thao tác
6.1. Giới thiệu phần mềm và giao diện chính (Quay lại phần 1)
6.2. Giới thiệu Chọn chỉ số y học và chức năng Chỉ số y học (Quay lại phần 2) (Quay lại phần 3)
6.3. Giới thiệu chức năng Nghiên cứu khoa học (Quay lại phần 4)
7. Thắc mắc và hỗ trợ
Nếu quý đồng nghiệp có bất kỳ thắc mắc hay yêu cầu hỗ trợ nào liên quan tới phần mềm, vui lòng liên hệ trực tiếp hoặc qua email:
DS. Nguyễn Đức Tùng
SĐT: 0356.346.660
Email: ndtung.chdldls22@ump.edu.vn
Thông tin liên hệ
Phasolpro MedCalc
Hỗ trợ tính toán các chỉ số y học trên lâm sàng và trong nghiên cứu